1. Log in to extranet
At our provider portal, you can enter your username and password. If you have forgotten your password, you can always reset it.
Our extranet allows you to manage your web listing, allowing you to update it whenever you want.
Having the latest information and imagery available is vital to improve the visitor experience.
At our provider portal, you can enter your username and password. If you have forgotten your password, you can always reset it.
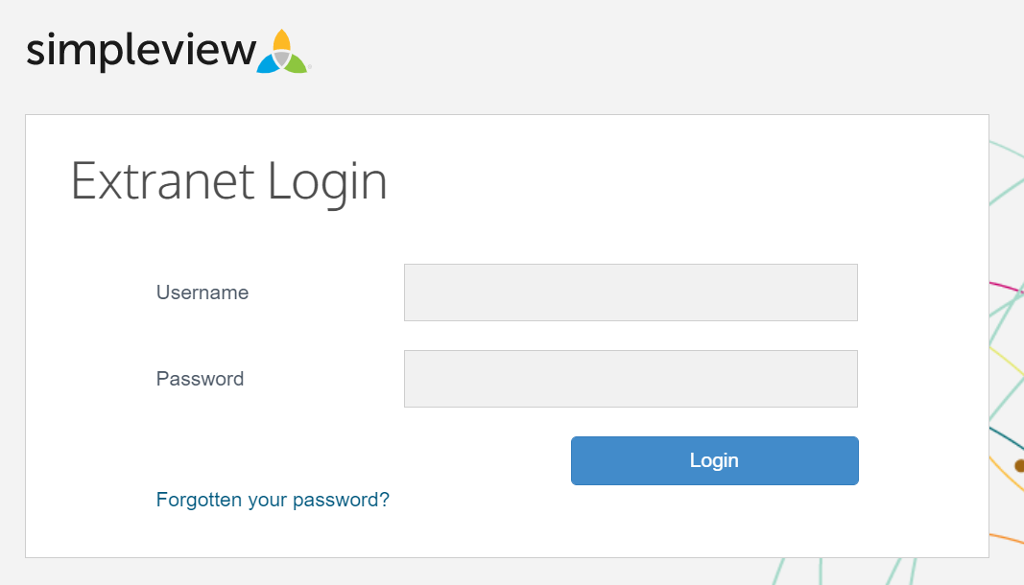
Select the product you would like to edit by clicking on the relevant business name. Once you have done this, your business details will appear on screen.
Please note all changes made in your extranet update overnight. Changes will be visible on your web listing the next day.
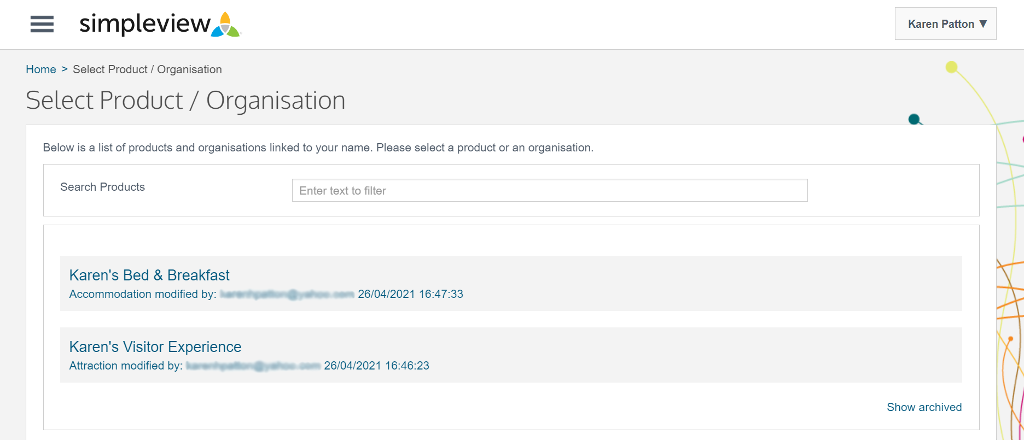
Click on menu and select "edit details". Another menu will appear on the right hand side.
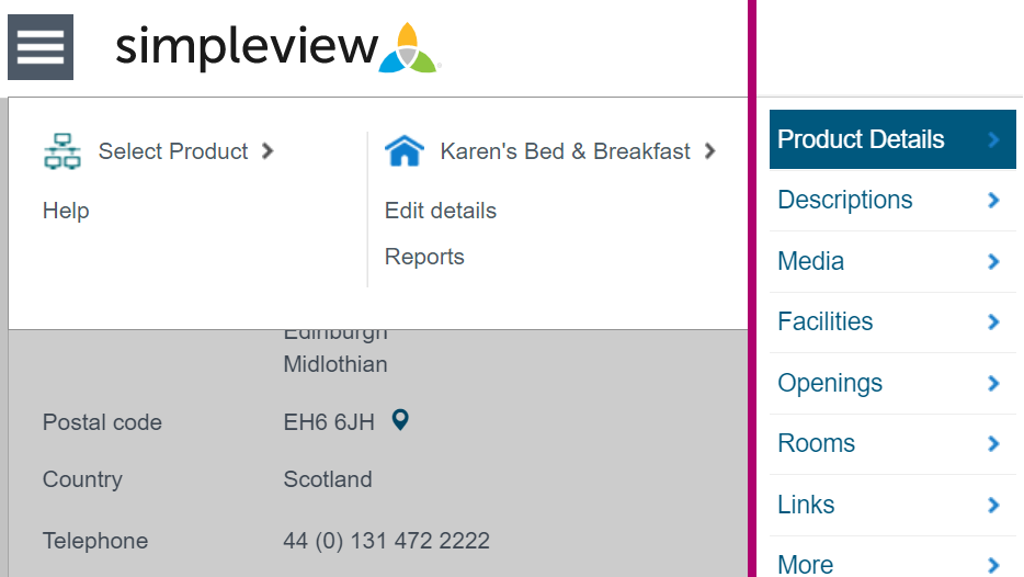
You can update your contact details for visitors. Use the symbol beside "latitude, longitude" to ensure your business appears in the correct map location on your web listing.
To change your map location, move the orange pointer to the most accurate location and click "save and update".
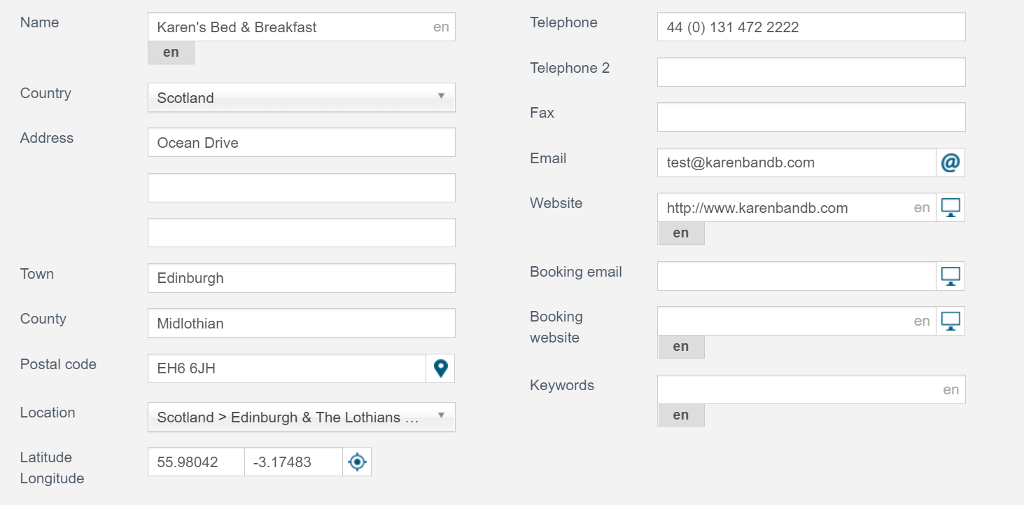
You can update information into the following fields: "description" and "short". It is important to note that to edit these details you must always choose the extranet edit channel.
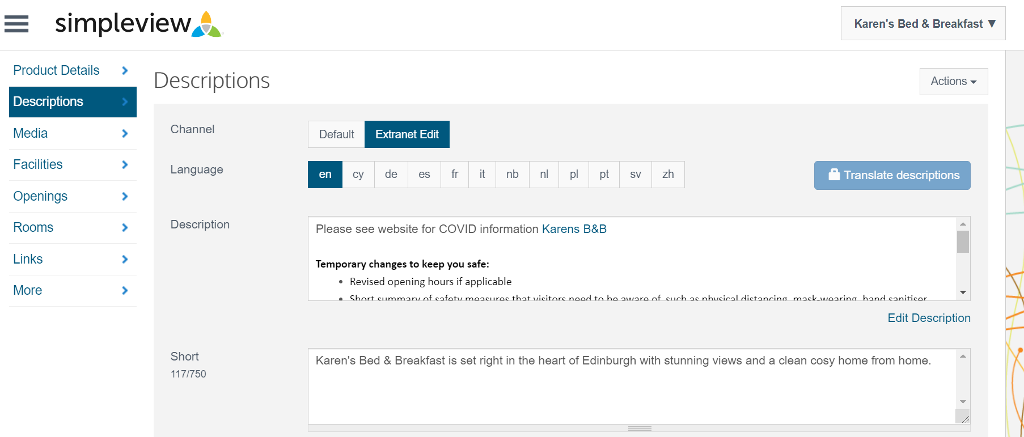
Text which appears in the extranet edit channel will appear on your web listing. Please use lower and upper case and punctuation when typing this text. The text will appear on your listing exactly as you have entered it in these sections.
Please note the road and transport section do not populate your web listing. If required, add this information to your main description.
You cannot edit the default channel. Text here does not appear on your listing.
The text you enter in the description is your main one and what visitors will see when they land on your listing. This should give a detailed overview of your business. Write a keyword-rich description for search optimisation. Include any important post-coronavirus specific information visitors will need to be aware of.
We would encourage you to include information on your business’ sustainability policy. Also include and any related actions you have undertaken. For self-caterers this should include reference to your Energy Performance Certificate (EPC) Rating.
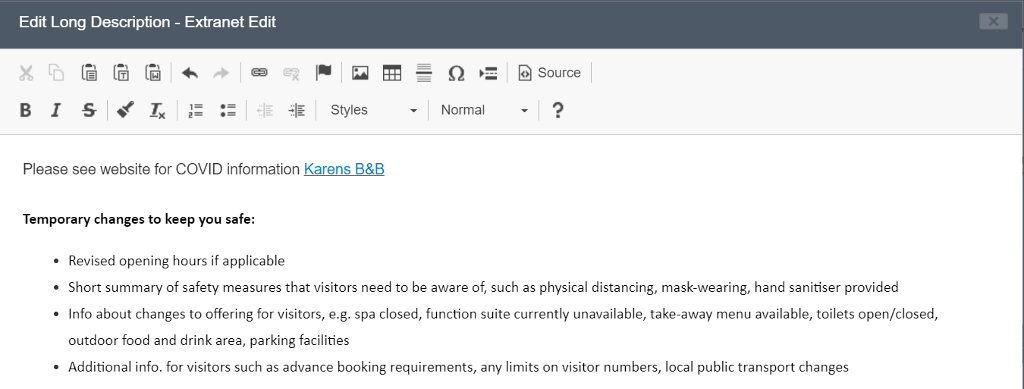
This is the text which will appear in bold at the start of your description.
You can upload images and text that comply with our terms of use. Read our "working with us" terms and conditions.
The ideal size for your main image is 2048 x 1536 pixels in landscape format. Max image size is 10MB. Image width and height can be checked below the image in extranet.
As a minimum requirement images must be 1024 x 768 pixels in landscape format.
Please do not use portrait images. Although the image appears correctly in the extranet, only the middle section of the image will appear in your web listing.
The image on the left most position is the one the system selects as your main image. You can drag and drop to change this.
It is important that your main image should be one which best sells your business. It is this image which appears in the search results page. It is also the first image which visitors see in your web listing.
Click "action" and select "add media". A media copyright confirmation pop box will then appear, then click "ok".
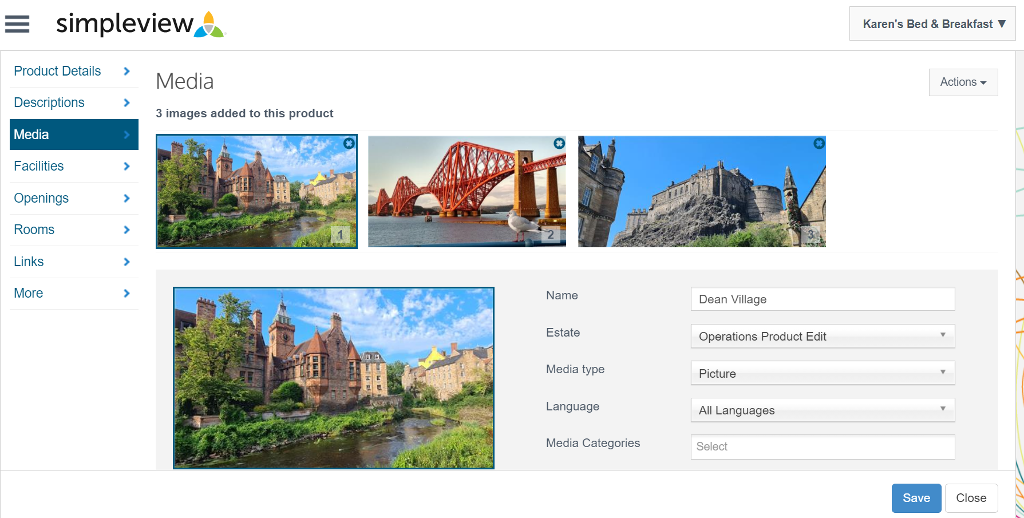
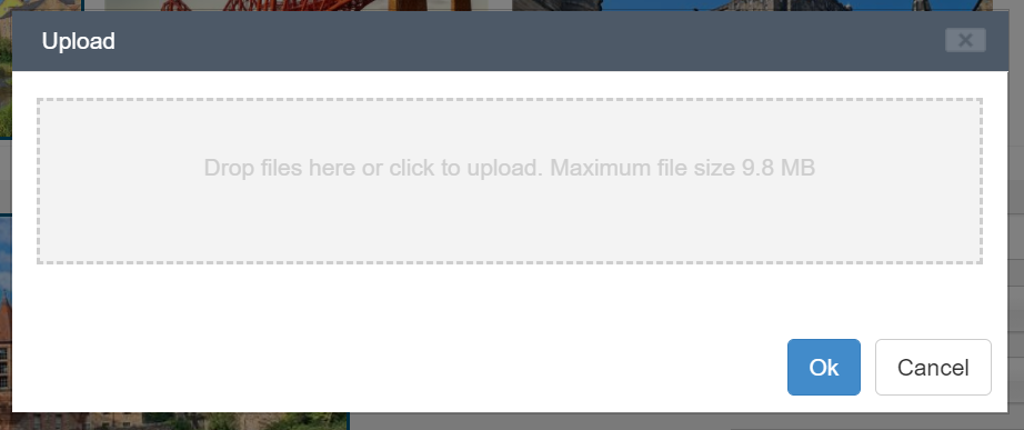
Either drop your image into the grey box, or click the grey box to select the image you want to use.
Click "ok". If your media is an image, make sure you leave the "media type" as "auto" or "picture".
If adding a PDF in this section (e.g. menu/access statement, change "media type" to "document".
Ignore all other fields and click "save".
This is where you can add facilities and your accessibility features.
Tick all the appropriate boxes based on the facilities your business offers. Add any explanatory details by clicking on "notes".
Within facilities, you can update accessibility here. Use the notes feature to provide detailed information for customers with access needs. It’s important to be as accurate as possible to give visitors with access requirements the ability to choose an appropriate business. Then click "save".
You can specify what dates of the year you are open. If you have different seasonal opening times, add two openings.
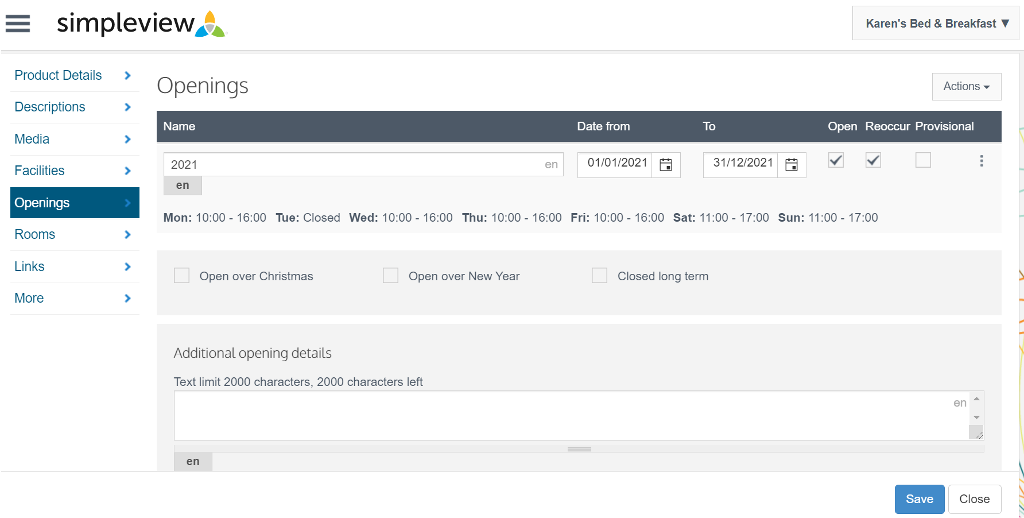
Click on "actions", which will drop down a menu.
Select "add opening".
Under "name", add a title which will appear on the website.
Add your date range.
By clicking on "reoccur", this will automatically repeat these opening times for the following year.
You can add specific daily opening times by clicking the button at the end of the line and selecting "Edit Days".
Don't forget to save your progress.
In this section, you can enter details for each of your rooms and prices. This gives visitors an indication of your guide price when they check your web listing.
Your business will only be bookable via our VisitScotland iCentres if this section is completed and you have ticked "bookable". Regarding commission for the iCentre booking service, please see our accommodation booking terms and conditions.
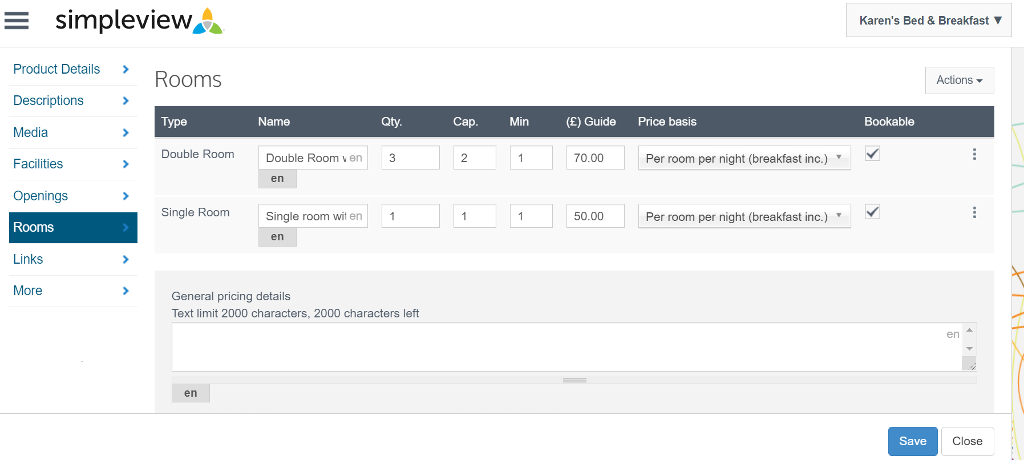
You need to have a separate "type" for every different variation of room or unit you have. For example, double room with an en-suite or double room with a shared bathroom.
Do this in "actions" and select "add a unit"
A pop up box will appear, in which you can select the type of room or unit you want to add.
Add your roomname, e.g. double room with an en-suite. Specify the quantity you have of this type of room alongside the capacity of the room. Add a guide price and what this price covers, e.g. per room per night - breakfast included.
The bookable box is automatically ticked. If you do not want to be bookable via our iCentres, please untick this.
The general pricing detail box does not populate your web listing. If you have further information for the visitor, please add this in your main description.
Don't forget to save your progress.
Within the tickets section, you can go into "actions" and select "add unit".
In the new box which appears, you can select the type of ticket you want to add and click "next".
Add your ticket name, e.g. adult price (what you type here will appear on your web listing under ticket Information), a guide price and a price type.
The general pricing detail box does not populate your web listing. If you have further information for the visitor, please add this in your main description.
Don't forget to save your progress.
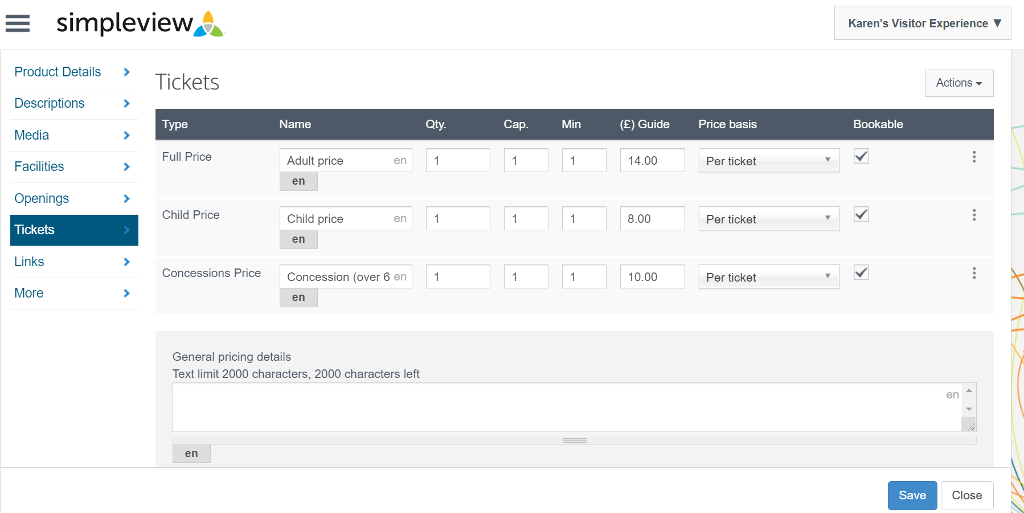
You can add details of your integrated web booking engine in external IDs. Add your YouTube video in external links.
If you are using a web booking engine which is integrated with us, you can enter their details here. This will display your availability to visitors. Access details of the web booking engines.
Your room / property availability will only appear if you are using an integrated web booking engine.
Your live room availability will then be searchable on visitscotland.com when a visitor carries out a search with specific dates. The visitor will also be able to complete the reservation on the online booking page provided by your web booking engine.
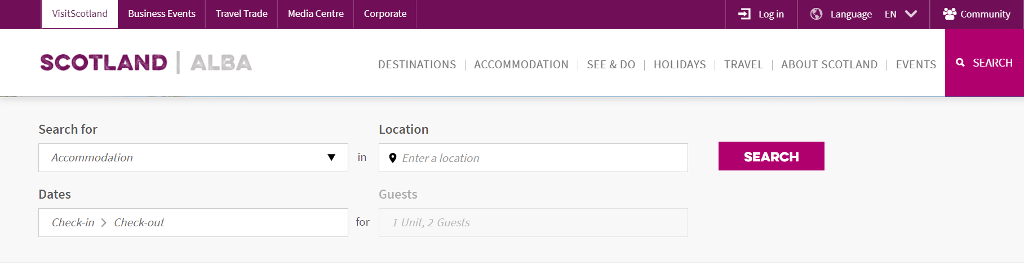
Within external IDs, select the name of your web booking engine within "type".
Add your booking ID (supplied directly to you by your web booking engine) beside "ID".
Don’t forget to save your progress.
You can add your YouTube videos and accessibility guides in this section. These will then appear in your web listing.
Within external links, you can go to "actions" and select "add external link".
In the "name" tab, enter access guide or the name of the YouTube link, e.g. a virtual tour of a B&B.
Enter your YouTube or access guide url address under ‘link URL’.
Select "AccessAble guide / Youtube video" from the dropdown under "type".
Don’t forget to save your progress.
If you are an accommodation provider and required to have a short-term lets licence, you can add your licence details in the extranet. The licence number, the EPC rating and the maximum guests will then appear on your web listing.
Within the short-term lets section, you can add all details. All five fields need to be completed before you can save at the bottom of the page.
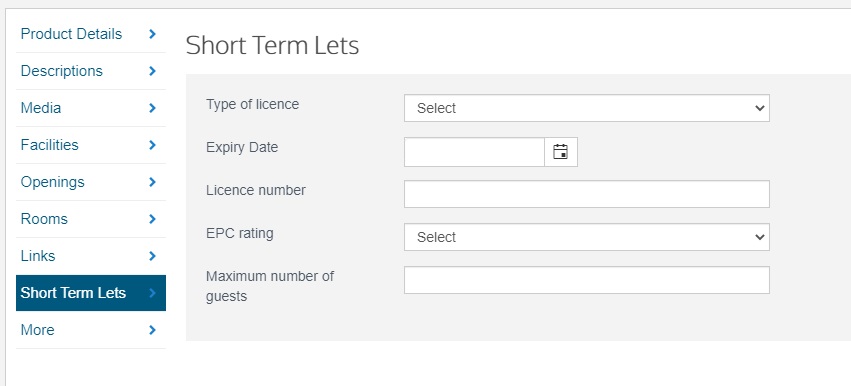
You can describe your discounts and offers in this section. The content and validity period of your offer(s) is controlled by you.
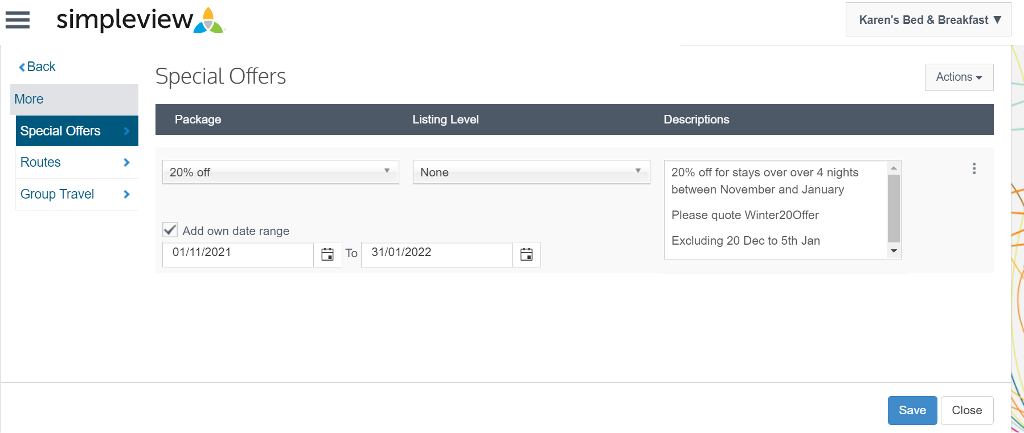
Under "special offers", select the relevant category from the "package" drop down menu.
Tick the box beside "add own date range" and add these. Your offer will appear on your listing with the valid to and from dates. It will be removed from your listing and search results once the end date is reached.
Leave "listing level" as "none".
Add your offer details in the description box and don't forget to save your progress.
You can access reports relating to your business listing by clicking on the menu on the home screen. Select "reports".
The display shows "total bookings made" and net and gross revenue. Bookings made by VisitScotland iCentres will appear as "EMS booking – bookings made (unknown)".
It is important to note that you must complete the rooms section in your extranet to be bookable via our iCentres.
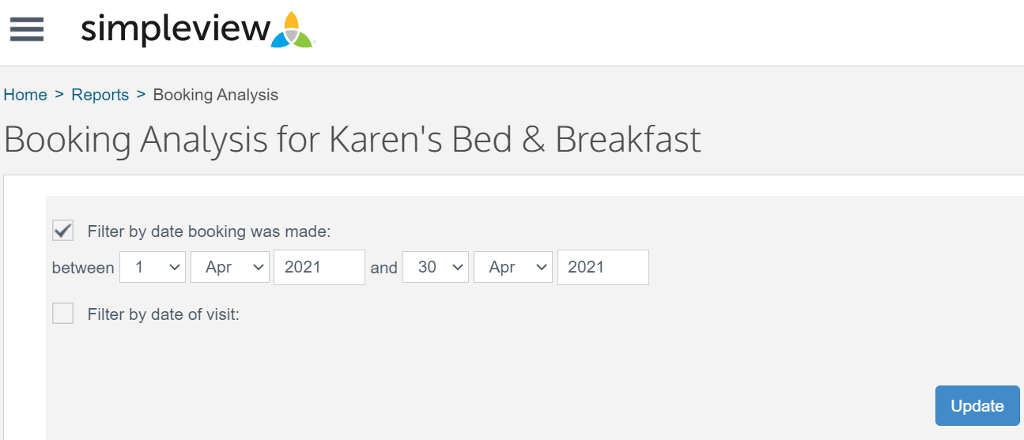
To view statistics for your business from visitscotland.com, select a date range and click "VisitScotland website" channel.
Other channels are for internal use and unlikely to show any meaningful information.
For more detailed web listing statistics please contact your local industry relationship manager.
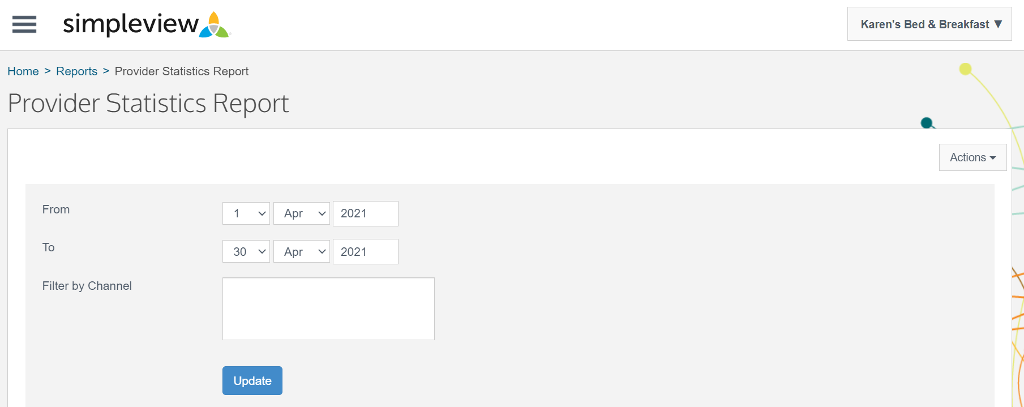
Help is available via our online videos, which you can find under the extranet menu.
If you need any further help updating your VisitScotland web listing, please email our Customer Services Team.
You can also phone 01463 244111, available: Monday – Friday, 9am – 5pm.
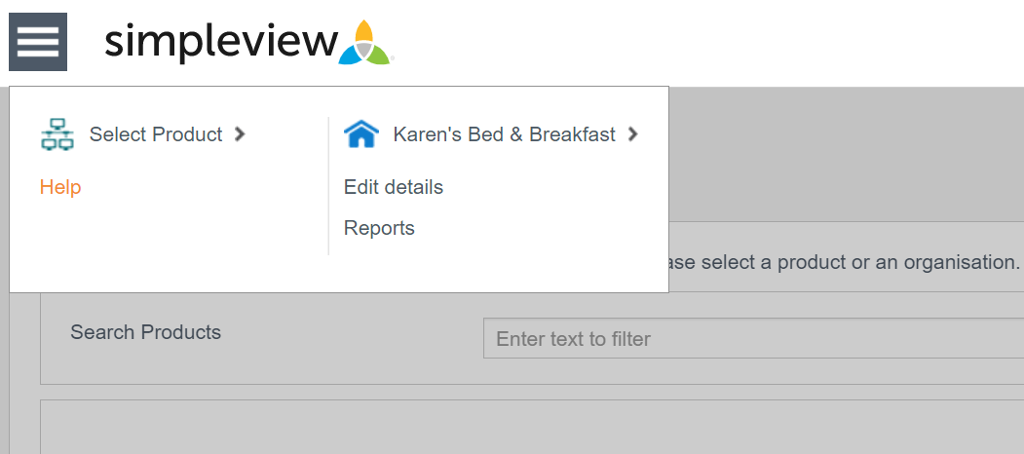
We developed our digital management system to run on modern desktop browsers. Please ensure you have the most up to date version available.
There might be a small number of places where functionality is limited to Microsoft Edge. Mobile devices are currently not supported.
No mobile devices are currently supported to access our digital management system or extranet.
*Previous versions of Internet Explorer are no longer supported. This is due to Microsoft withdrawing support from older versions. Removing support for these versions is to avoid data loss and support issues. When trying to log in using these browsers it will be blocked at the login page.
**Older versions of Chrome / Firefox may function to a degree but it is recommend that the most recent versions are used to ensure stability.